
What’s new in Teams right now?
Microsoft continues to gradually roll-out New Meeting and Calling Experiences in Teams.
There is an excellent chance several to many new features, like Pop Out Teams Meetings, are already available in your Microsoft (aka Office) 365 Account.
I think the new Pop Out Meetings feature (aka Meetings in Separate Windows) exponentially improves the Microsoft Teams client app usability!
At this time, you must manually Toggle-On just one Checkbox to enable Pop-Out Meetings and other Important New Features in your Microsoft Teams client app.
Here’s How to turn it On.
Here’s how to enable Teams Pop-Out Meeting Windows and a few other new capabilities step-by-step!
1. Click your Profile pic at the top of the Teams app.
2. Click the Settings gear.

3. Click the General gear. General should be what’s showing when you open Settings, so you probably won’t have to select it.
4. Click the Checkbox, Turn on new meeting experience.

Then be sure to completely Close Teams by doing the following:
5. Right-Click on the Teams icon at the bottom of your display in the Windows Task Bar.
6. Click Quit.
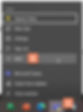
7. Re-Start Teams again like you normally would, say be Clicking the Teams app at the bottom of your screen in your Taskbar.

If you decide you are not ready to use these new features, someday you might be presented with a Notification that announces the new experience or reminds you to turn it on later!

What happens after you’ve turned it on?
After turning on the new Teams Meeting experience and restarting Teams, the biggest Change you’ll notice is that Calls and Meetings will auto-magically Pop-Out into their own Window, separate from the main Teams Window.
Pop Out Meeting Windows are completely “Untethered” from the Microsoft Teams desktop app! And, will look something Like this:

If you’re still seeing Calls and Meetings in the main Teams window after toggling-on the setting and restarting Teams, go to your Profile Pic again and select Check for updates in Teams. Once that is done, Repeat the same Steps above. That should enable the new magic.
But wait, there’s more!
Here are the other new things you "should" see and might be able to use.
Meeting Controls are moved to the Top of the Meeting Screen.
They’re docked at the top right corner, so you always have access to them without jiggling and wiggling your mouse, and they’re out of the way of the content and video that’s being shared.

Other new features that may be available now or any day soon include the Large Gallery and Together Mode Views.
The Large Gallery View menu option lights-up when there are 10 or more attendees who are sharing video during a Meeting. Large Gallery view lets you see up to 49 video streams at once!
To switch to Large Gallery, go to More options (…) in the Meeting controls > Large gallery.
Here’s an example of what Large Gallery should look like.

The Together Mode view’s intent is to make you feel like you’re in the same shared space with everyone in the meeting. It might be even more interesting and fun than Large gallery!?!
Together Mode is a menu option in the same menu as Large gallery, just below it. Here’s how Together Mode can look like.
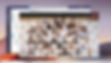
When using Together Mode, before You enter the Meeting, be sure to carefully choose your desired ergonomically designed comfy chair! All you need to do is click on the Comfy Chair icon and select!
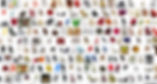
Just joking about the virtual Comfy Chair feature, but you never know what new capability might be coming next… 😊

